Installation de Proxmox 8 avec IPv6 sur OVH
Mise en contexte
Chez ITMG-Consulting, nous hébergeons nos propres services et les applicatifs de nos
clients sur des instances que nous gérons en interne.
Nous avions l’habitude d’utiliser l’offre public cloud d’OVH, mais avec le nombre
de services que nous continuons à déployer, cela commence à générer un coût conséquent.
De plus, certaines instances, étant peu utilisées (CRM, gitlab interne, VPN, …), nous gaspillions des ressources inutilement.
Nous avons donc décidé de passer sur des environnements virtualisés, afin d’optimiser nos coûts et nos ressources.
Choix du serveur
Côté matériel, nous avons besoin d’au minimum 32 Go de mémoire RAM.
En effet, la mémoire est un élément crucial en virtualisation.
Nous partons sur plusieurs serveurs à 32 Go afin de répartir un peu la charge et le risque (incendie, coupure, …) sur plusieurs serveurs.
Pour le CPU, nous partons sur des usages assez classiques (3.5 et 3.8 Ghz), un CPU avec 4 cœurs / 8 threads sera suffisant.
Pour le disque dur, ayant en tête que nous allons utiliser ZFS en système de fichier, il nous faut un disque dur SSD (obligatoire pour éviter les délais en lecture / écriture).
Nous privilégierons un SSD en NVME, car plus rapide qu’un SATA.
Bien évidement, nous choisirons 2 disques durs, afin de pouvoir faire du mirroring, et éviter la perte de données en cas de problème avec l’un des disques.
Pour la gamme de serveur, nous avons sélectionné les SoYouStart, qui bénéficient d’un bloc IPv6 en /64.
Nous envisageons cependant cette dernière pour le backup, car dans ce cas, il n’y a pas besoin de plusieurs IPv6.
Système de fichiers
Nous pouvons utiliser différents types de système de fichiers : ext4, zfs, xfs, btrfs (en test uniquement).
Nous choisissons ZFS, car il intègre nativement le mirroring (RAID1), le self-healing (se répare automatiquement) permets les snapshots des VMs, et il est plus performant sur du bon matériel.
En revanche, il consomme beaucoup de RAM : par défaut 50% de votre RAM sera dédiée au cache ARC de ZFS (nous verrons plus loin comment réduire ce cache).
Gabarit OVH vs installation manuelle
Compte tenu du choix du système de fichiers, nous allons choisir une installation manuelle.
En effet, le gabarit ovh est basé sur ext4, et nous devons activer un raid software sur la seule partition data que nous devons créer.
Ce raid software ne sera pas géré par zfs mais par md, ce qui réduira les performances.
Installation de Proxmox
Nous allons récupérer l’iso de proxmox sur le site officiel.
Ensuite nous allons nous connecter en KVM à distance (IPMI) notre serveur.
Pour cela, rendez-vous dans la configuration de votre serveur et récupérer le fichier JNLP, cela peut prendre quelques instant.
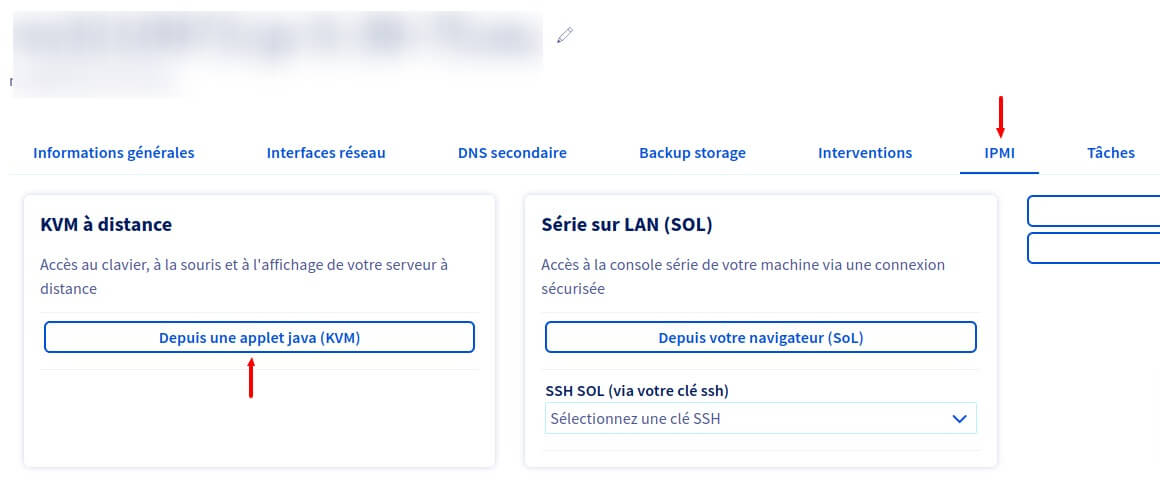
Récupération du fichier de connexion KVM sur la console OVH
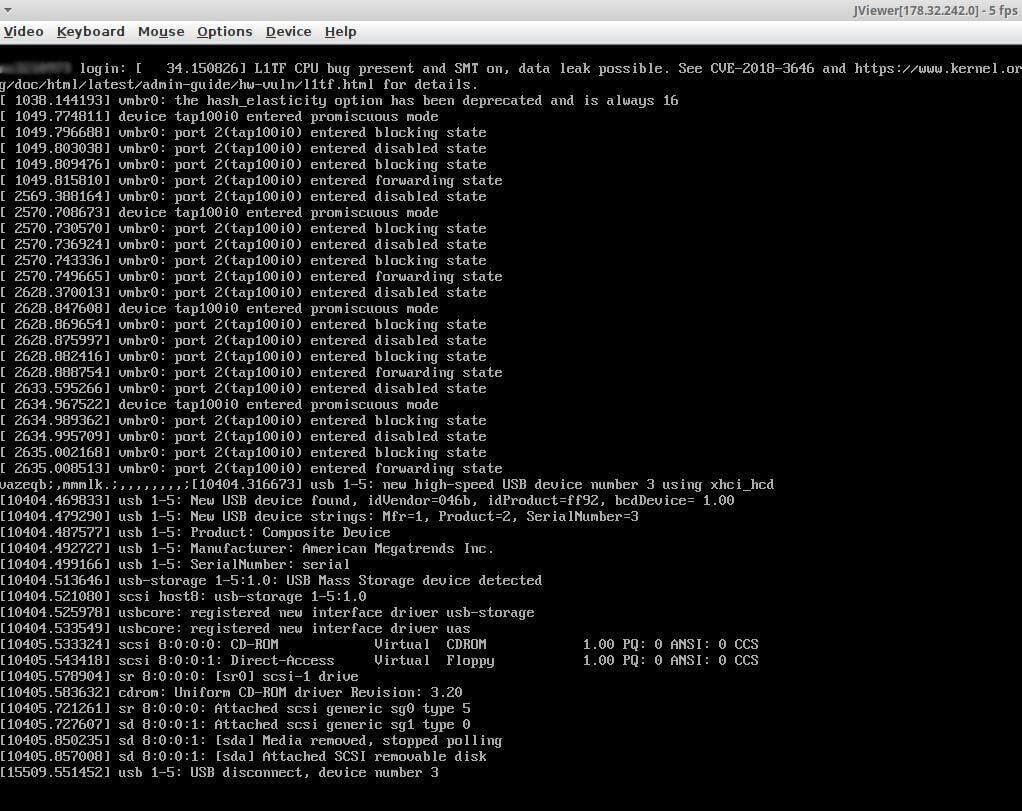
Device puis Redirect Iso et sélectionnez l’iso que vous avez téléchargé précédemment.
Redémarrez ensuite le serveur en envoyant la macro Ctrl Alt Del en haut à gauche de la console.
Au redémarrage veillez bien à lancer le CDROM (UEFI Virtual CDROM dans notre cas), pour cela appuyez sur la touche de selection de boot correspondante (“Press F6 to enter boot menu” pour notre part).
Si tout s’est bien passé, vous devriez voir à l’écran, l’installateur de proxmox :
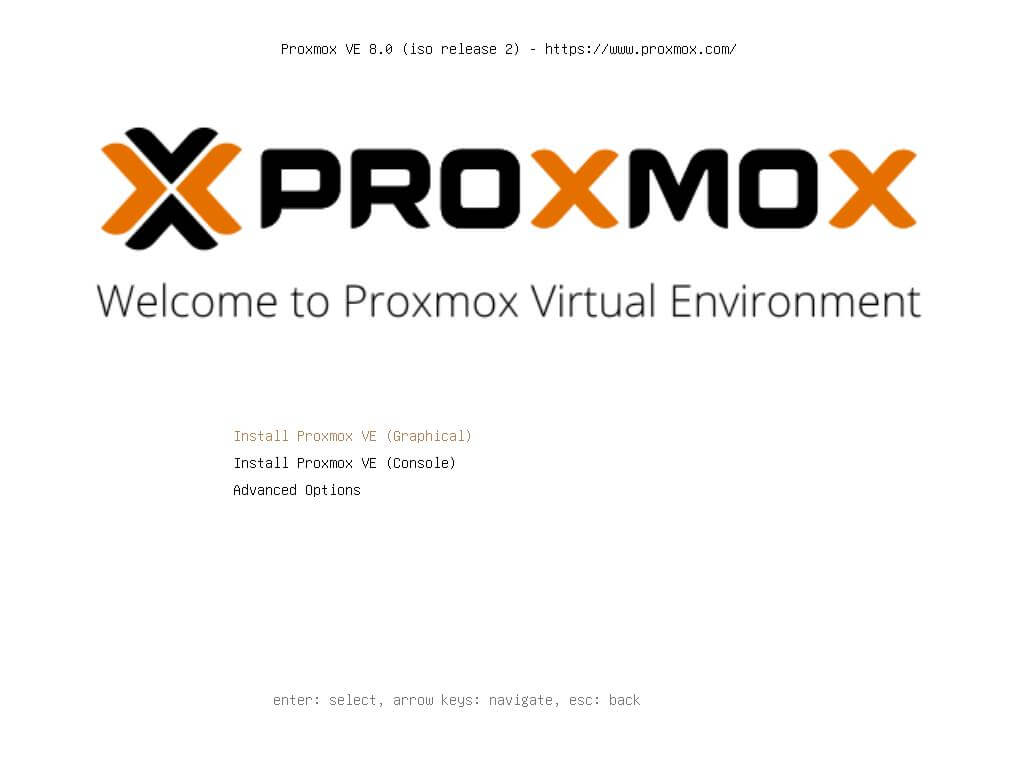
Lançons maintenant l’installation en mode graphique.
Après avoir accepté les conditions de licence, nous configurons le système de fichiers :
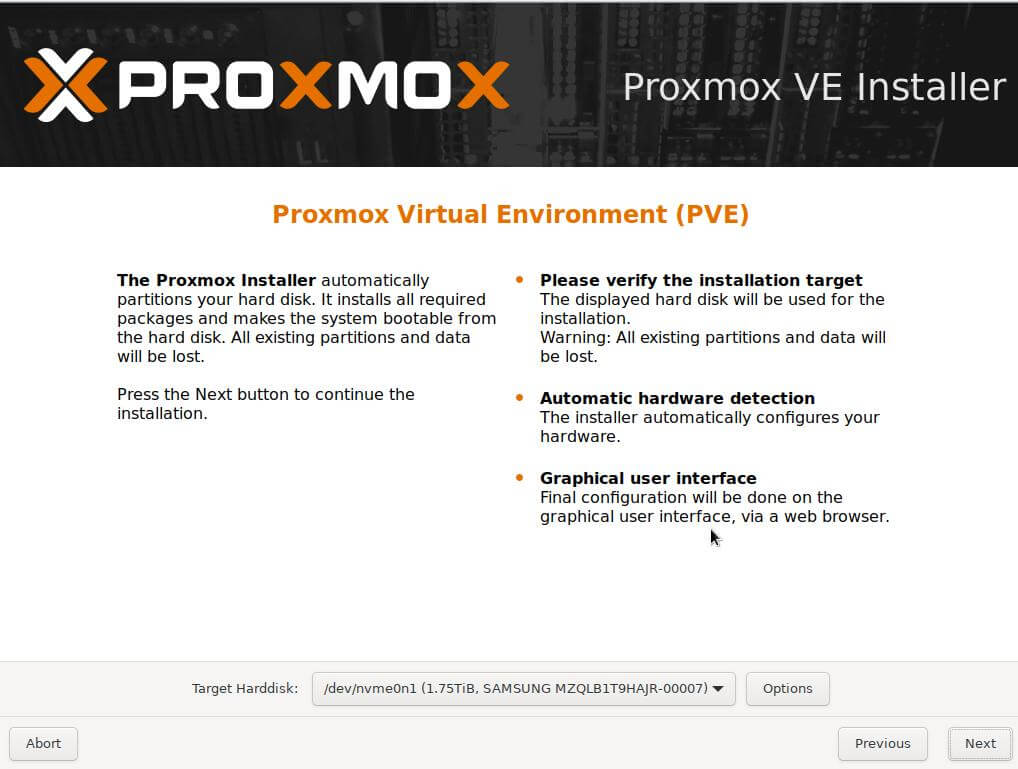
Options et sélectionnez ZFS (RAID 1), les deux disques devraient se sélectionner automatiquement.
De cette façon, le système d’exploitation (Debian), proxmox et les données des VMs (Images, Disques, …) seront en mirroring (ZFS et non MD) et si un fichier corrompu est détecté sur l’un des disques, ZFS le réparera automatiquement.
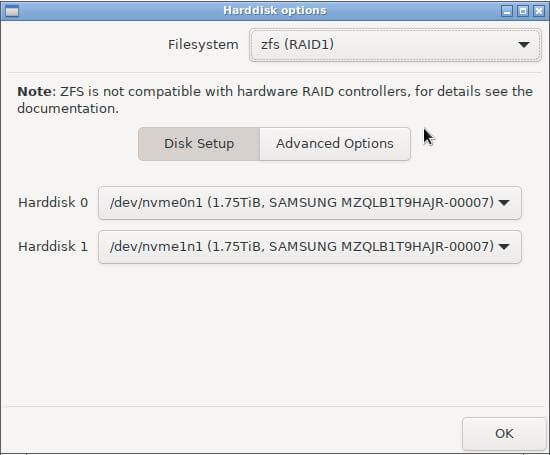
Attention, sur ma version de JViewer, il semble que l’émulation de clavier soit en Qwerty et que je ne puisse pas le changer : il faut bien laisser votre Keyboard layout dans l’installation proxmox à : French.
Si besoin, activez le Soft Keyboard, dans le menu Keyboard pour les prochaines étapes. Vous pourrez, au redémarrage utiliser votre clavier normalement via SSH.
Sur l’écran suivant, nous indiquons le mot de passe de l’utilisateur root ainsi que notre adresse email.
Enfin, sur la dernière étape, nous saisissons les informations réseaux, hormis le Hostname (FQDN) que vous devez personnaliser, les autres informations ont dû être complétées automatiquement par le DHCP.
Un résumé de l’installation vous est affiché, pour confirmation:
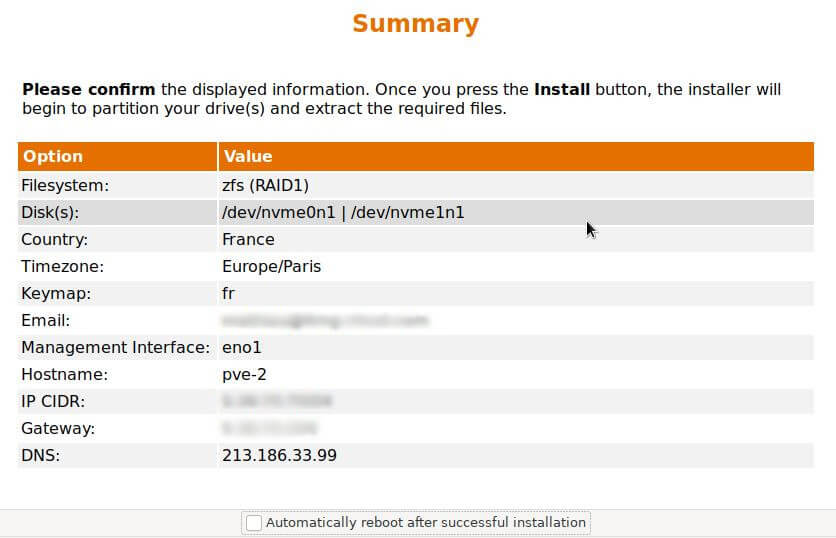
Une fois terminée, pensez à enlever le l’iso virtuel du serveur via Device puis Redirect Iso.
Après un redémarrage, l’accès ssh devrait être fonctionnel et l’interface proxmox disponible sur https://VOTRE-IP:8006/
Cache ARC
Par défaut, le cache ARC (Adaptive Replacement Cache) permettant à ZFS d’optimiser ses performances sera au maximum de 50% de votre capacité de mémoire.
Pour limiter cette utilisation, et sans impacter les performances, il est d’usage de définir une valeur maximal en prenant pour calcul :
2 Go pour le système + 1 Go par To de disque disponible.
Dans notre cas, nous avons 2 To de disque (2 To utilisables, mais 4 To de capacité réelle étant en RAID1) soit un cache ARC maximum de 4 Go.
Nous convertissons cette valeur en octets :
|
|
Pour prendre en compte la modification, redémarrez votre serveur.
|
|
Sécurisation de SSH
Nous allons désactiver l’identification SSH par couple login/mot de passe et n’autoriser qu’une connexion via Clé SSH.
Pour cela, nous allons ajouter notre clé ssh dans le fichier des clés autorisées :
|
|
Ajustons la configuration SSH en conséquence :
|
|
Désactivation de la licence entreprise (si vous ne l’avez pas)
/etc/apt/sources.list.d/pve-enterprise.list
commenter la ligne
/etc/apt/sources.list.d/ceph.list
commenter la ligne
/etc/apt/sources.list.d/proxmox-pve.list (nouveau fichier)
Ajouter la ligne :
deb http://download.proxmox.com/debian/pve bookworm pve-no-subscription
Configuration IPv6
Comme vous le savez, je suis un grand fan et certifié IPv6, nous souhaitons donc utiliser pleinement le bloc d’IPv6 alloué par OVH à notre serveur.
Configuration de l’hôte
Commençons par le plus simple, l’hôte proxmox.
Pour cela, rendons-nous dans l’interface web de proxmox, cliquons sur notre nœud, puis dans System > Network et modifions l’interface vmbr0
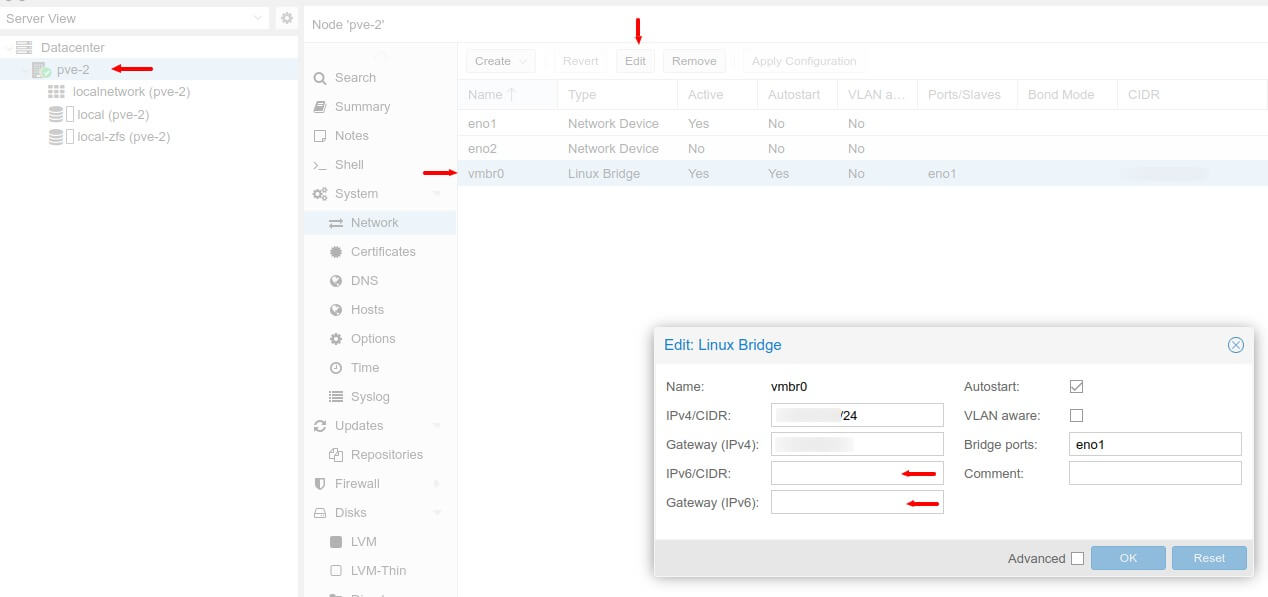
De notre côté nous attribuons l’IPv6 finissant par : ffff à notre hôte : 2001:xxxx:xxxx:xxxx::ffff/64.
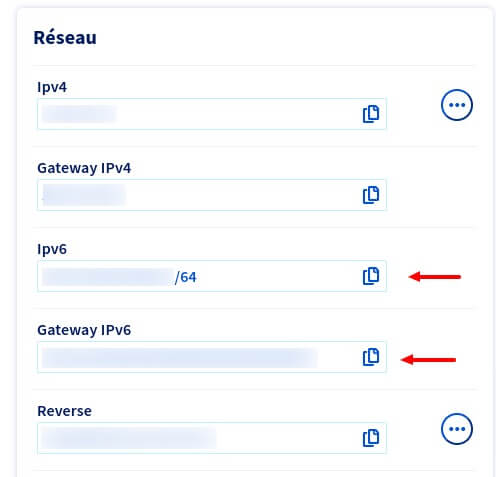
Apply Configuration
Félicitations ! Votre hôte proxmox est accessible en IPv6.
Utilisation du bloc IPv6
Dans un précédent article sur Medium j’indiquai que l’on pouvait utiliser
un proxy NPD6, pour pouvoir fournir l’IPv6 à nos VMs.
Je ne sais pas pourquoi OVH a mis en place cette limitation (si un tech d’OVH passe par ici, il peut me contacter), en effet, au vu de la pénurie des
IPv4, je trouve dommage que l’on soit obliger d’attribuer une IPv4 pour pouvoir router l’IPv6.
Mon intuition : OVH filtre, comme pour les IPv4, le trafic à destination du serveur qui n’a pas la même adresse MAC que celle du serveur (ou une MAC virtuelle).
Cependant, si vous attribuez une IPv4 failover, votre VM pourra profiter d’une IPv6 de votre bloc.
Sur proxmox nous créons 2 VMs : 1 VMs qui aura une IPv4 fixe et une VM qui sera en IPv6-only.
Pour l’exemple, nous allons déjà configurer nos IPv6 sur les deux machines, nous utilisons l’ID de la VM en fin d’IPv6 :
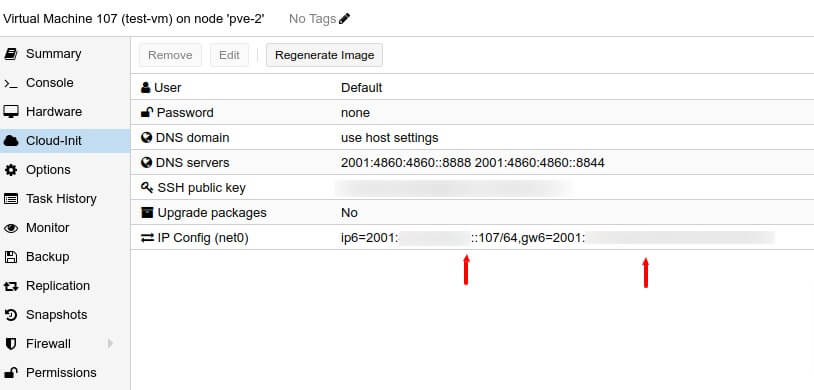
Configuration IPv6 de la première VM
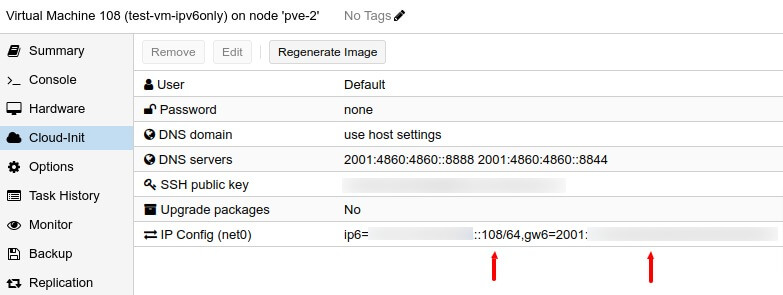
Configuration IPv6 de la seconde VM
Comme pour notre hôte proxmox, nous prenons la même gateway indiqué sur l’espace client OVH.
Vous pouvez lancer vos machines et essayer de les ping.
Nous arrivons à ping la VM depuis l’hôte proxmox, comme attendu (le bloc IPv6 étant déclaré dans l’hôte proxmox), mais depuis notre machine, le ping échoue:
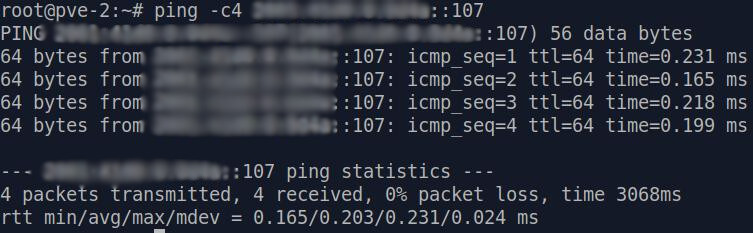
Ping de la VM 107 depuis le SSH de l'hôte Proxmox

Ping de la VM 107 depuis une machine locale
Nous allons donc nous rendre dans notre espace client OVH, et commander une IPv4 additionnelle et nous l’associons à notre serveur.
De notre côté, nous avons commandé un bloc IPv4 en /30 (4 IPv4 utilisables).
Après quelques minutes, notre IP (ou notre bloc IPv4) est routée vers notre serveur.
Nous créons une adresse MAC virtuelle à l’adresse IP, choisir le type ovh et lui donner un nom.
On récupère ensuite l’adresse MAC virtuelle :

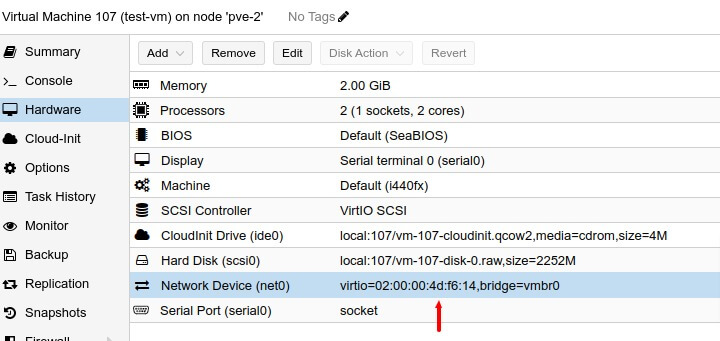
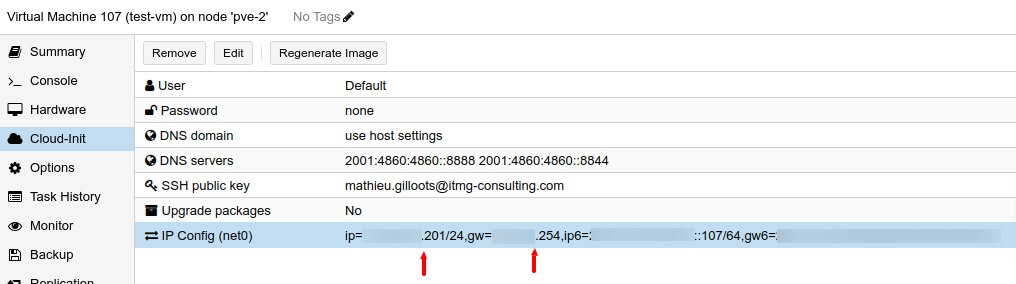
Regenerate Image), et nous redémarrons la VM pour prise en compte des modifications.
La VM 107 (IPv4 et IPv6) est désormais accessible sur internet, mais pas la VM 108 (IPv6) car elle n’a pas d’IPv4 associée.
IPv6-Only 🚀
Nous avons vu précédemment, comment affecter et autoriser le routage d’une IPv6 vers une VM si celle ci se voit également attribuer une IPv4.
Cette solution ne nous plaît pas : nous souhaitons avoir des VM en IPv6 only, car uniquement accessible:
- soit par moi-même,
- soit via un VPN personnel supportant l’IPv6.
Nous allons donc configurer un proxy NPD6 (Neighbor Proxy Daemon) permettant de router l’ensemble des ips du bloc IPv6 attribué.
Pour expliquer rapidement: l’ensemble du bloc va être annoncé par notre serveur sur l’interface principale vmbr0 (et donc être accepté par le filtre d’OVH). Nous créerons ensuite une interface vmbr1 qui fera office de passerelle entre nos VMs et notre hôte proxmox.
Avant toute chose, modifions la configuration IP de notre hôte proxmox et changeons son masque de réseau par 128.
De cette façon l’interface principale vmbr0 n’écoutera que l’ip 2001:xxxx:xxxx:xxxx::ffff et non pas l’ensemble de notre bloc.
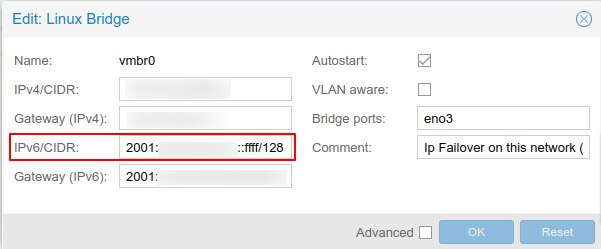
Nous créons ensuite une interface qui va accueillir notre nouveau réseau de type Linux Bridge, vmbr1 :
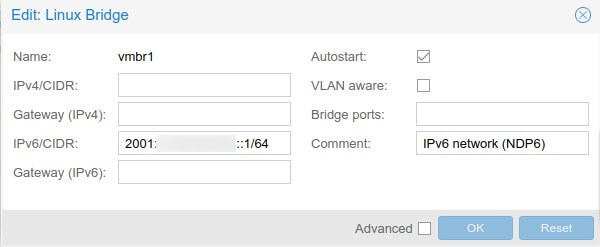
Configuration du réseau vmbr1
Le proxy npd6 sera chargé de faire la passerelle entre l’hôte et nos VMs.
Nous validons les modifications par un Apply Configuration.
il faut configurer votre hôte proxmox pour autoriser le forwarding IPv6.
Pour cela, modifions le fichier /etc/sysctl.conf et ajoutons les lignes:
|
|
une fois la modification effectuée vous pouvez lancer la commande suivante qui rechargera la configuration :
|
|
Installons ensuite le paquet npd6:
|
|
modifions la configuration dans /etc/npd6.conf:
|
|
Bien évidement, remplacez 2001:2bcd:123:efg: par votre propre préfixe.
Enfin, redémarrons le service:
|
|
La configuration du système est terminée, modifions notre VM 108 et attribuons lui une IPv6 sur ce nouveau réseau vmbr1.
Sur Proxmox, dans la section Hardware de la VM, définissons l’interface hôte attachée vmbr1 à notre interface virtuelle net0 :
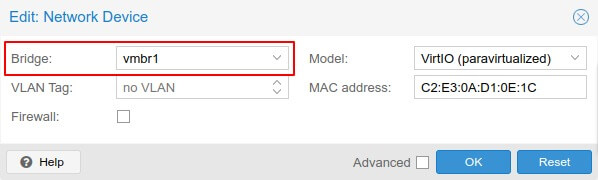
Rattachement de l'interface net0 sur l'interface hôte vmbr1
Enfin, définissons la configuration IPv6 de cette VM :
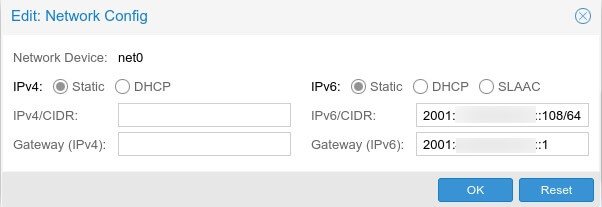
Configuration IPv6 de notre VM 108
Notez bien que nous utilisons notre hôte proxmox (IP de vmbr1) en tant que passerelle et non pas la passerelle fournie par OVH.
Une fois démarrée, la VM répond bien au ping, et la connexion SSH à cette VM est possible :
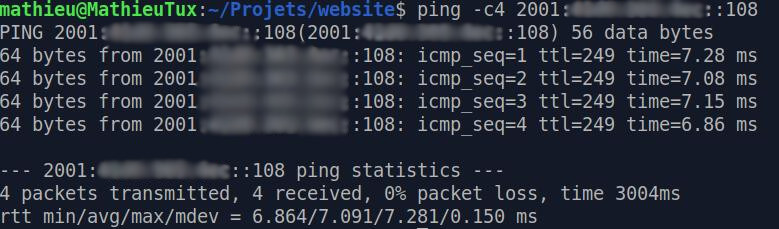
Ping de notre VM IPv6 Only depuis une machine locale

SSH vers la VM 108 en IPv6 Only depuis une machine locale
Conclusion
Nous avons vu comment installer Proxmox 8 et configurer un proxy npd6 afin d’utiliser pleinement notre bloc IPv6.
N’hésitez pas à me rejoindre sur Discord et me faire un retour sur cet article sur le post linkedin associé.
